 |
Das kleine Schalter 1x1
Mein erstes Szenario |
|
Das kleine
Schalter 1x1 soll Einsteigern helfen, die Bedeutung, Funktion und das Zusammenspiel von
Schaltern in AoK/ AoK: TC zu verstehen und ihnen die Scheu vor dem Einsatz von Schaltern
nehmen. |
|
|
|
Was sind Schalter und wozu brauche ich sie? |
Schalter oder
auch Trigger genannt sind Aktionen, die in einem Szenario stattfinden und diesem Leben
einhauchen. Sie sind zwar nicht zwingend notwendig, verleihen dem Spiel allerdings das
gewisse Etwas.
Schalter regeln ...
- die Dialoge,
- das Abspielen von Musik oder Geräuschen,
- bestimmen die Siegesbedingungen,
- verändern den Diplomatiestatus,
- versenden Nachrichten,
- verändern die Kontrolle über Einheiten und Gebäude während des Spiels
- und noch vieles andere mehr ... |
Um Schalter effektiv zu verwenden,
bedarf es eines kleinen Grundwissens und vor allem der Lust und dem Spaß am
Experimentieren! |
|
Wie
erstelle ich einen neuen Schalter? |
Zum Erstellen
von Schaltern musst Du auf der oberen Leiste im Editor [Schalter] auswählen: |
 |
Nachdem Du [Schalter]
ausgewählt hast, erscheint auf der linken Seite des Editors folgende zusätzliche
Darstellung: |
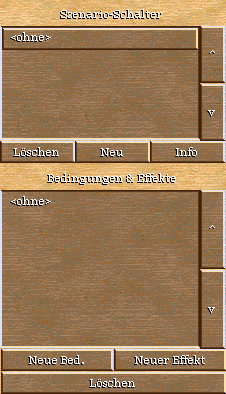 |
Szenario-Schalter Der obere Bereich
bezieht sich auf die Grundeinstellungen des Schalters und zeigt Dir immer alle Deine
Schalter an, die Du im Laufe der Bearbeitung Deines Szenarios erstellt hast. Da wir bisher
noch keine Schalter erstellt haben, ist auf der linken Seite auch noch kein Schalter zu
sehen, lediglich der Hinweis <ohne> wird
angezeigt.
Bedingungen und Effekte
Der untere Bereich regelt die Bedingungen und Effekte des Schalters. Die Effekte
sind die Aktionen in einem Szenario, während die Bedingungen die Konditionen wann ein
Effekt eintritt bestimmen. Da wir noch keine Bedingung oder Effekt erstellt haben, wird
auch hier nur der Platzhalter <ohne> angezeigt. |
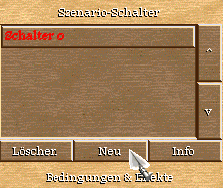 |
Um einen neuen Schalter zu erstellen, musst Du
nun unter Szenario-Schalter (also im oberen Bereich) auf [Neu] gehen. Herzlichen
Glückwunsch! Du hast soeben Deinen ersten Schalter erstellt. Der Schalter hat den Namen
Schalter 0 und ist in R O T dargestellt.
|
| Anmerkung: Die Namensgebung der Schalter erfolgt automatisch und folgt einem einfachen
Schema; nach Schalter 0 kommt Schalter 1, danach Schalter 2 usw. Die Schalternamen kannst Du auch ändern, aber dazu später
noch mehr. Der Schalter ist deshalb in R O T E R Schrift, weil er noch keine Funktion hat, d.h.
noch keine gültige Bedingung und auch noch keinen gültigen Effekt zugewiesen bekommen
hat. Sobald der Schalter mindestens eine gültige Bedingung oder Effekt erhält, wird er
in G R Ü N
dargestellt. |
|
|
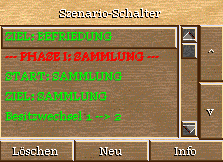 |
Kleiner Tipp: Du
kannst Dir die unterschiedlichen Farben, die der Editor für gültige und ungültige
Schalter anzeigt ebenfalls zu Nutze machen. Wenn Du für ein Szenario sehr viele Schalter
verwendest, kannst Du schnell den Überblick verlieren. Um bestimmte Schalterfrequenzen
schneller wieder zu finden kannst Du diese mit einem Schalter ohne Bedingungen oder
Effekte, also einem ungültigen Schalter der in R O T angezeigt wird, im Vorfeld markieren. Nach
diesem Schalter reihst Du Deine Schalterfrequenz ein (siehe Bild auf der linken Seite). |
|
|
|
Schalter:
Einen Namen geben ... |
Nachdem Du
Deinen ersten Schalter erstellt hast, wollen wir uns diesen einmal näher betrachten. Um
die weiteren Funktionen und Grundeinstellungsmöglichkeiten eines Schalters zu sehen,
musst Du zunächst den Schalter auswählen und danach die [Info] Taste drücken. |
 |
Auf der unteren Leiste des Editors erscheinen
nun die Informationen über den Schalter: Hier kannst Du dem Schalter
einen individuellen Namen geben. Das ist besonders dann anzuraten, wenn Dein Szenario
mehrere Schalter haben soll, da Du sonst sehr schnell den Überblick verlieren kannst. Als
kleiner Tipp: Gebe den Schaltern Namen, die einen Sinn machen und kurz beschreiben, was
der Schalter für eine Funktion hat, z.B. "Held Alexander tot", wenn der
Schalter eine Aktion auslöst sobald der Held Alexander tot ist. Dies kannst Du über
Bedingungen und Effekte steuern. |
|
|
| Schalter: Als Ziel darstellen ... |
:Hierbei
handelt es sich um einen sogenannten boolean, d.h. Du kannst dich nur zwischen [Ja]
oder [Nein] entscheiden. Die Ausgangsstellung ist auf [Nein]
eingestellt. Wenn Du ein Ziel erstellen möchtest, dass während des Spiels im Reiter
Ziele erscheint, musst Du hier [Ja] auswählen. Du kannst mehrere Zielschalter in
Dein Szenario einbauen, dabei kann es sich um die Darstellung des Endziels aber auch von
Zwischenzielen oder nur Hinweisen handeln.
Die Beschreibung des Ziels oder der Hinweise schreibst Du in das Feld ... Schalterbeschreibung. |
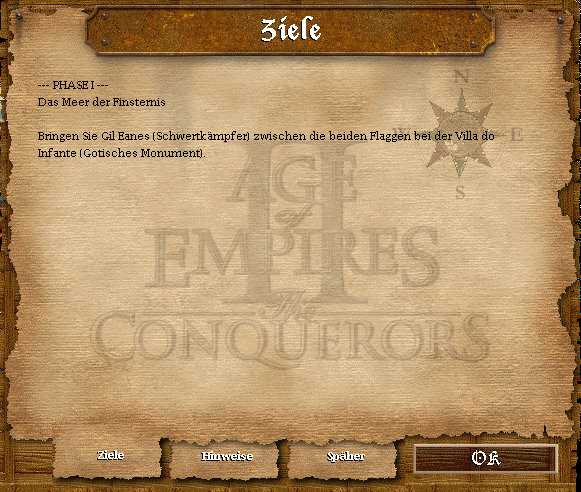 |
Wenn Du als Ziel z.B. ein bestimmtes Objekt zu
einem bestimmten Ort bringen definierst, könntest Du in die Schalterbeschreibung
folgendes eingeben: --- PHASE I ---
Das Meer der Finsternis
Bringen Sie Gil Eanes (Schwertkämpfer) zwischen die beiden
Flaggen bei der Villa do Infante (Gotisches Monument).
Im Szenario würde der Spieler diesen Text unter dem Reiter Ziele sehen (wie links
dargestellt). |
|
Sobald der
Spieler das Ziel erreicht hat, also in unserem Beispiel den Schwertkämpfer zum Gotischen
Monument gebracht hat, wird das definierte Ziel im Szenario durchgestrichen
angezeigt. |
|
| Zwei kleine Tipps ... |
Wenn Du
mehrere Ziele, Anweisungen, Hinweise usw. in Dein Szenario einbauen möchtest, können die
verschiedenen bereits erreichten und somit durchgestrichenen Zielanweisungen den Spieler
irritieren. Um das zu verhindern, kannst Du zwei Schalter für die Ziele einrichten ...
Schalter 1:
[An] |
- enthält nur die Bedingung mit den Anweisungen
zur Zielerfüllung
- Effekt 0: Schalter 2 aktivieren |
Schalter 2:
[Aus] |
- Bedingung: Zeitgeber 2 (in Sekunden.)
- Effekt 0: Schalter 1 deaktiviern
- Effekt 1 -?: (alles weitere was sonst noch ausgelöst werden soll) |
|
|
Du
kannst das Feld: "Schalterbeschreibung" ebenfalls zur Beschreibung von
komplexeren Schaltern, die mehrere Effekte auslösen oder auch mit der KI
zusammenarbeiten, nutzen. Achte nur darauf, dass Du in diesem Fall den Schaltern nicht
versehentlich auf [JA] gestellt hast, denn diese Notizen
sollen ja nur Dir zur besseren Übersicht dienen und haben nichts mit dem Szenario zu tun.
|
|
|
|
| Schalter: Mehrere Ziele darstellen ... |
Wenn Du
mehrere Ziele oder Anweisungen, Hinweise, etc. in Dein Szenario einfügen möchtest, die
der Spieler sehen soll, solltest Du auch auf die Reihenfolge, in der sie auftreten achten.
Das kannst Du im Feld ...
Beschreibungsreihenfolge festlegen. Die
Grundeinstellung ist 0, d.h. die in diesem Schalter befindliche Information wird ganz
unten angezeigt. Willst Du die Information weiter oben im Ziele Reiter anzeigen, dann
musst Du eine höhere Zahl eingeben. Beispiel: Angenommen Du hast drei verschiedene Ziele
definiert, |
Ziel 1)
Bringen Sie Held Alexander zur Moschee
Ziel 2) Vernichten Sie danach das persische Heer
Ziel 3) Held Alexander muss am Leben bleiben
die Du genau in der oberen Reihenfolge sichtbar machen möchtest; dann
musst Du im Feld ...
Beschreibungsreihenfolge |
Ziel 1)
"Bringen Sie Held Alexander zur Moschee" mit der höchsten
Zahl belegen, eine 3 (oder höher)
Ziel 2) "Vernichten Sie danach das persische Heer" mit der 2 belegen und
Ziel 3) "Held Alexander muss am Leben bleiben" mit der 1 belegen oder auch auf 0
belassen.
Nachfolgend gibt noch zwei weitere booleans, die den Schalter beeinflussen ... |
|
| Die Schalterstellungen [An] oder [Aus] |
Damit
stellst Du den Status des Schalters zu Beginn des Szenarios ein, entweder aktiv,
also [An] oder passiv, also [Aus]. Alle Schalter, die Du neu
erstellst sind auf aktiv gestellt, also [An]. Wenn ein Schalter bereits zu
Beginn eingeschaltet ist, werden seine Effekte entweder sofort nach dem Starten des
Szenarios ausgelöst oder sobald die Bedingung, die Du zum Auslösen der Effekte
eingestellt hast, erreicht wurde. In jedem Fall wird der Effekt, den Du einem Schalter
zugewiesen hast nur einmal ausgelöst.
Wenn Du die Schaltervoreinstellung auf passiv setzen möchtest, da Du die Effekte
im Schalter erst zu einem späteren Zeitpunkt benötigst, drücke auf [Aus] und
aktiviere den Schalter mittels eines anderen Schalters im Verlauf des Szenarios. |
|
| Was ist eineTrigger-Schleife? |
Alle Schalter,
die Du in Deinem Szenario einbaust, werden nur einmalig ausgelöst. Wenn Du das
ändern möchtest und einen Effekt immer wieder in einer gewissen zeitlichen Routine
abspielen möchtest, dann wähle [An] bei der Trigger-Schleife aus. Dies kann z.B.
nützlich sein, wenn Du willst, dass ein bestimmter Computer Spieler seinen diplomatischen
Status zum Spieler nicht verändert, sondern immer auf feindlich zu diesem steht. Die
Ausgangsstellung bei der Trigger-Schleife ist inaktiv. |
|
Wie lösche ich den Schalter, den ich nicht mehr brauche? |
 |
Um einen nicht mehr benötigten Schalter zu
löschen, wählst Du im Editor unter Szenario-Schalter den Schalter aus, den Du
nicht mehr benötigst. In unserer Darstellung ist es der Schalter TOT: Alvaro de Freitas. Nachdem Du den zu löschenden Schalter ausgewählt hast, klickst Du auf die [Löschen]
Taste. |
|
|
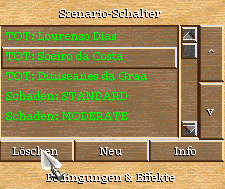 |
In der linken Darstellung siehst Du, dass der
gelöschte Schalter nun nicht mehr existiert. Anstelle des gelöschten Schalters ist jetzt
der unmittelbar zuvor erstellte Schalter automatisch ausgewählt (TOT: Soeiro da Costa).Anmerkung: Der Editor wählt immer den Schalter
automatisch aus, der unmittelbar vor dem gelöschtem Schalter erstellt wurde. Der
Editor richtet sich dabei strickt nach dem Prinzip Wann wurde welcher Schalter erstellt
und nicht nach der Anzeige! |
|
|
Nachdem wir nun die
Schalter kennen gelernt haben, kommen wir nun zu der Frage ... |
|
|
| Bild & Text von Entdecker |